Enjoy Life → 趣味とひとりごと
Posted by keia - 2008.10.07,Tue
最近、連れがちびまる子ちゃんを自動予約で録ってまして、ウチのTVのHDDはもう一杯です。
全然関係ない出だしですが、リニューアル後のサイトはMovable Typeを使ってみる事にしました。
知り合いのWEBプログラマの方に相談してみたら案の定コイツが出てきた訳です。
「意外と簡単ダヨー^^」と言っていたので、ちょいとイジってみたらフッヽ( ´ー)ノって感じでした。
"お手上げ”ではなく、意外と難しくないってのが感想です。
それでもプログラム初心者の方に簡単だぜ?使ってみろよ!って言えるような代物ではありませんが…
入門本にもHTML、CSSは分かっているの前提ってのが多いみたいです。
リファレンス本によく「簡単」とか「初心者向け」とか「○○でも分かる」とかありますが、
大嘘です。詐欺です。
そのくせそういう”ビギナー向け”のリファレンス本のトップにはマウスの操作方法とか載せちゃったりして
だから売れないんだよ、某出版メーカーさんよぉ(-.-#)
ググレ、ググレ、とかもよく言いますよね。*分からなくなったらググレ。*Googleで検索する事
ググっても分からないものは分かりません。敷居下げて記事書いてるのは分かりますよ?
でもねー、ルーチンとか変数とかパーミッションとか一般人には分からないですから。
最近Javaを勉強しようと検索かけまくって身に染みましたよ。
というわけで、初心者に決して優しいというわけではなく、中級者以上には他愛もないことを
メモ代わりに記事にして、記事を見てくれる方たちと一緒に学んでいこうという方向性が見いだせました。
記事を読んで分からなかったら、どんどんつっこんで下さい。
過去の記事でも、どんどん分かりやすく改訂していきますから!
掲載予定コンテンツ(あくまで予定…増えたり、減ったり)
WEB関連:Movable Type、HTML+CSS、JavaScript
趣味関連:PSP、iPhone、プラモ ……あと、ひとりごと←ココ重要
全然関係ない出だしですが、リニューアル後のサイトはMovable Typeを使ってみる事にしました。
知り合いのWEBプログラマの方に相談してみたら案の定コイツが出てきた訳です。
「意外と簡単ダヨー^^」と言っていたので、ちょいとイジってみたらフッヽ( ´ー)ノって感じでした。
"お手上げ”ではなく、意外と難しくないってのが感想です。
それでもプログラム初心者の方に簡単だぜ?使ってみろよ!って言えるような代物ではありませんが…
入門本にもHTML、CSSは分かっているの前提ってのが多いみたいです。
リファレンス本によく「簡単」とか「初心者向け」とか「○○でも分かる」とかありますが、
大嘘です。詐欺です。
そのくせそういう”ビギナー向け”のリファレンス本のトップにはマウスの操作方法とか載せちゃったりして
だから売れないんだよ、某出版メーカーさんよぉ(-.-#)
ググレ、ググレ、とかもよく言いますよね。*分からなくなったらググレ。*Googleで検索する事
ググっても分からないものは分かりません。敷居下げて記事書いてるのは分かりますよ?
でもねー、ルーチンとか変数とかパーミッションとか一般人には分からないですから。
最近Javaを勉強しようと検索かけまくって身に染みましたよ。
というわけで、初心者に決して優しいというわけではなく、中級者以上には他愛もないことを
メモ代わりに記事にして、記事を見てくれる方たちと一緒に学んでいこうという方向性が見いだせました。
記事を読んで分からなかったら、どんどんつっこんで下さい。
過去の記事でも、どんどん分かりやすく改訂していきますから!
掲載予定コンテンツ(あくまで予定…増えたり、減ったり)
WEB関連:Movable Type、HTML+CSS、JavaScript
趣味関連:PSP、iPhone、プラモ ……あと、ひとりごと←ココ重要
PR
Posted by keia - 2008.10.04,Sat
一度コンテンツ等を見直して、再構築したいと思います。
主にiPhone・PSP・Xbox360に関してとSE・WEBデザインに関してと、+独り言って感じで。
一応WEBデザイナーらしい人だし、他人のテンプレートを使ってちゃ~いかんな、と。
ゲームレビューや簡易的な攻略のまとめは削除予定です。
ネット上にはそういう専門のサイトもあるわけだし、もしかしたら"みんぽす"に参加するかもしれないので
そういう場合はちょっと違ってくるでしょうが、
あ、あと、ひとりごとも一度全削除したいと思います。まぁ、日記のようなものですし。
サーバー立ててMovable Typeでも入れるのが楽なんだけど
細いADSL回線にあまり不可を与えたくないので、とりあえずはNINJAのレンタルスペースで我慢。
もしかしたらリニューアル後にLivedoor辺りのレンタルサーバーを借りて移転するかもしれませんが、
そういえば、数日当ブログのテンプレートを変えていたのですが、
アクセス履歴を見てビックリ。
1日のアクセス権が10件そこらしかないではないですか…これはっ!?と思って
ソースを前のテンプレートと比較して見てみたら、
SEO対策がされているか否かでこんなに違うかと再認識させられました。
今まではデザインをDreamweaverでちゃちゃっとやってあとのコーディングやSEO対策は
全て専門の方に任せていたのですが、コーダー様は偉大だと改めて思います。
ちょっとSEOも勉強した方が良いですね。
主にiPhone・PSP・Xbox360に関してとSE・WEBデザインに関してと、+独り言って感じで。
一応WEBデザイナーらしい人だし、他人のテンプレートを使ってちゃ~いかんな、と。
ゲームレビューや簡易的な攻略のまとめは削除予定です。
ネット上にはそういう専門のサイトもあるわけだし、もしかしたら"みんぽす"に参加するかもしれないので
そういう場合はちょっと違ってくるでしょうが、
あ、あと、ひとりごとも一度全削除したいと思います。まぁ、日記のようなものですし。
サーバー立ててMovable Typeでも入れるのが楽なんだけど
細いADSL回線にあまり不可を与えたくないので、とりあえずはNINJAのレンタルスペースで我慢。
もしかしたらリニューアル後にLivedoor辺りのレンタルサーバーを借りて移転するかもしれませんが、
そういえば、数日当ブログのテンプレートを変えていたのですが、
アクセス履歴を見てビックリ。
1日のアクセス権が10件そこらしかないではないですか…これはっ!?と思って
ソースを前のテンプレートと比較して見てみたら、
SEO対策がされているか否かでこんなに違うかと再認識させられました。
今まではデザインをDreamweaverでちゃちゃっとやってあとのコーディングやSEO対策は
全て専門の方に任せていたのですが、コーダー様は偉大だと改めて思います。
ちょっとSEOも勉強した方が良いですね。
Posted by keia - 2008.09.25,Thu
用意する物
・PSP(購入時のFWが4.xx未満の物)←PSP-1000/PSP-2000どちらでも可
・JigKick Bettery(PSP-1000/2000兼用のものと2000専用のものがあります)
・MS Duo PRO(128MB~)
注意
・仕様するMS Duo PROは"PRO"でなければならない。
・失敗しても人のせいにしない、メーカー保証対象外になる事を前提でやる。
・何が起こっても自己責任。
*こんな事故もあったので、前もって頭に入れておくこと*
http://gigazine.net/index.php?/news/comments/20080207_psp_burn_out/
JigKick Betteryとは、バッテリーを差し込んだ時に
自動的に電源がONになる(サービスマンモードに入る)バッテリーです。
入手方法は、CFWを既に導入している友達から作成してもらうか、Yahoo!オークションをご利用下さい。
自分がYahoo!オークションで入手した際の業者様は最悪でした。
対ストアではなく、対個人で取引をした方が良いかと思われます。
又、CFW導入を金儲けに使う輩がいるのでそういう人には頼まないで下さい。
どうしてもCFWを導入したくて、周りにCFW化してる友人がいないようでしたらコメントからご相談下さい。
尚、MMS化したMS Duo PROは書き込みが遅くなるという話があるのでご了承下さい。
―――と、前置きはここまで
CFWを導入するメリットについては昨日の記事を参照して下さい。
ここからの作業は上で記述した用意する物が全て揃っている前提で行います。
PCでの操作
0.MS Duo PROの中のデータを適当にバックアップを取ります。
1.必要なソフトウェアをダウンロードします。
・Rain's Simple MMS Maker
・OFW4.01
2.ダウンロードしたものを解凍し、Rain's Simple MMS Makerを起動します。
まず、Firmware / EBOOT のダイアログボックスから4.01 OFW/M33-2 (DC v7)を選択。
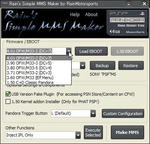
3.Load EBOOTをクリック、先ほど解凍したOFW4.01の中身(EBOOT.PBP)を選択します。
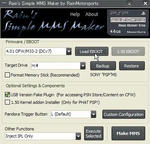

4.Format Memory Stick (Recommended)にチェックを入れ、Make MMSをクリック。
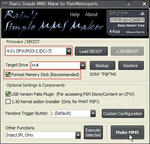
5.MS Duo PROがフォーマットされ、MMSが作成されます。
PSPでの操作
6.通常のバッテリーを差し込んだ状態で電源を投入します。 電源ランプ:緑
7.ACアダプタを繋ぎます。 電源ランプ:オレンジ
8.通常のバッテリーを抜きます。ACアダプタは接続したままの状態です。 電源ランプ:緑
9.JigKick Betteryを差し込みます。 電源ランプ:オレンジ
10.PSPの画面右上の電池マークが3つまで充電されるのを待ちます。
*待たずにCFWの書き込みをやり、途中で電源が落ちた場合PSPが死亡します。
*JigKick Betteryがあれば復旧可能ですが、ここは落ち着いて待ちましょう。
11.PSPの電源を落とします。 電源ランプ:オレンジ
12.ACアダプタとJigKick Betteryを抜きます。 電源ランプ:消灯
13.MMS化したMS Duo PROを差し込み、
Lボタンを押したままJigKick Betteryを差し込みます。 電源ランプ:緑
14.MMSのメニューが起動するので、CFW 4.01 M33-2を選択しインストールを開始します。
*尚、この時点から○ボタンと×ボタンが逆転するので、決定は×ボタンで行います。
15.CFWのインストールが完了し、PSPのメニューが表示されたら一度電源を落とします。
16.JigKick Betteryをはずし、通常のバッテリーに付け替えます。
17.Rボタンを押したまま電源を入れます。
18.CFWのリカバリモードに入るので、Registry hacks→Button Assignを選択します。
*リカバリモードは○ボタンと×ボタンは逆転したままの状態です。
19.Exitでリカバリモードから出て、設定完了です。
行程は長いですが、1つ1つちゃんと読みながら順序を踏んでいただければ
誰にでもインストールができるものと考えます。新規CFW導入のみんなガンバレー!
不明な点があればコメントへ
(08/10/07 画像追加)
・PSP(購入時のFWが4.xx未満の物)←PSP-1000/PSP-2000どちらでも可
・JigKick Bettery(PSP-1000/2000兼用のものと2000専用のものがあります)
・MS Duo PRO(128MB~)
注意
・仕様するMS Duo PROは"PRO"でなければならない。
・失敗しても人のせいにしない、メーカー保証対象外になる事を前提でやる。
・何が起こっても自己責任。
*こんな事故もあったので、前もって頭に入れておくこと*
http://gigazine.net/index.php?/news/comments/20080207_psp_burn_out/
JigKick Betteryとは、バッテリーを差し込んだ時に
自動的に電源がONになる(サービスマンモードに入る)バッテリーです。
入手方法は、CFWを既に導入している友達から作成してもらうか、Yahoo!オークションをご利用下さい。
自分がYahoo!オークションで入手した際の業者様は最悪でした。
対ストアではなく、対個人で取引をした方が良いかと思われます。
又、CFW導入を金儲けに使う輩がいるのでそういう人には頼まないで下さい。
どうしてもCFWを導入したくて、周りにCFW化してる友人がいないようでしたらコメントからご相談下さい。
尚、MMS化したMS Duo PROは書き込みが遅くなるという話があるのでご了承下さい。
―――と、前置きはここまで
CFWを導入するメリットについては昨日の記事を参照して下さい。
ここからの作業は上で記述した用意する物が全て揃っている前提で行います。
PCでの操作
0.MS Duo PROの中のデータを適当にバックアップを取ります。
1.必要なソフトウェアをダウンロードします。
・Rain's Simple MMS Maker
・OFW4.01
2.ダウンロードしたものを解凍し、Rain's Simple MMS Makerを起動します。
まず、Firmware / EBOOT のダイアログボックスから4.01 OFW/M33-2 (DC v7)を選択。
3.Load EBOOTをクリック、先ほど解凍したOFW4.01の中身(EBOOT.PBP)を選択します。
4.Format Memory Stick (Recommended)にチェックを入れ、Make MMSをクリック。
5.MS Duo PROがフォーマットされ、MMSが作成されます。
PSPでの操作
6.通常のバッテリーを差し込んだ状態で電源を投入します。 電源ランプ:緑
7.ACアダプタを繋ぎます。 電源ランプ:オレンジ
8.通常のバッテリーを抜きます。ACアダプタは接続したままの状態です。 電源ランプ:緑
9.JigKick Betteryを差し込みます。 電源ランプ:オレンジ
10.PSPの画面右上の電池マークが3つまで充電されるのを待ちます。
*待たずにCFWの書き込みをやり、途中で電源が落ちた場合PSPが死亡します。
*JigKick Betteryがあれば復旧可能ですが、ここは落ち着いて待ちましょう。
11.PSPの電源を落とします。 電源ランプ:オレンジ
12.ACアダプタとJigKick Betteryを抜きます。 電源ランプ:消灯
13.MMS化したMS Duo PROを差し込み、
Lボタンを押したままJigKick Betteryを差し込みます。 電源ランプ:緑
14.MMSのメニューが起動するので、CFW 4.01 M33-2を選択しインストールを開始します。
*尚、この時点から○ボタンと×ボタンが逆転するので、決定は×ボタンで行います。
15.CFWのインストールが完了し、PSPのメニューが表示されたら一度電源を落とします。
16.JigKick Betteryをはずし、通常のバッテリーに付け替えます。
17.Rボタンを押したまま電源を入れます。
18.CFWのリカバリモードに入るので、Registry hacks→Button Assignを選択します。
*リカバリモードは○ボタンと×ボタンは逆転したままの状態です。
19.Exitでリカバリモードから出て、設定完了です。
行程は長いですが、1つ1つちゃんと読みながら順序を踏んでいただければ
誰にでもインストールができるものと考えます。新規CFW導入のみんなガンバレー!
不明な点があればコメントへ
(08/10/07 画像追加)
Posted by keia - 2008.09.24,Wed
記事のネタが新しくできました。
いまさらオセェヨ!と言われる感じがしますが、PSPです!
も ち ろ ん
ネタの主な対象はCFWです。
スゴイゾ!ヤバイゾ!It's a PlayStationPortable!!
もちろんSONY様が公式でやってるFWも素晴らしいです。
音楽が聴けたり、動画が見れたり、ダウンロードした体験版ができたり、Webサーフィンもできる!
ワンセグも見れちゃったり、録画もできちゃう!
CFWはこれにもっとスゴヤバな機能を追加してくれます。
ただ、非公式でかつ自己責任ヨロシク!なので、ソウイウコトでお願いします。
通常のFWでできないCFWのスゴイところ
その1 UMDをISO(イメージ)化し、ディスクなしでもMSDuoから起動ができる。
複数のUMDを持ち歩かなくても、大容量のMSDuoがあれば、OK。
ディスクのカリカリ音から無音に!
MSDuoから読み込むため、ロード時間が高速化。
その2 GBA、PS、SFC等のエミュレーターを起動できる。
PSPでマリオが活躍する皮肉!
FF9だって、マザー3だって、ポケモンシリーズだって動いちゃう!
その3 チートができる。
CWCheatというソフトを利用してPARなんかでお馴染みのチートができます。
HPが減らないとか、LVMAXとか、資金MAXとかとか!
その4 PCに繋げてキャプチャができる。
チートと同じく、こちらも専用のソフトを使うのですがPSPの映像と音声をPCに送れるようです。
自分は使ったことがありません。
こんな凄い奴なんです。CFWって奴は!!
ただ、インストールするにはそれに対応したPSPとJigKick BatteryとMSDuoPROが必要です。
他にもやり方があるようですが、自分は知らないのでググってみて下さい。
CFWがインストールできないPSPは、PSP-2000の一部機種が該当するのですが、
箱のバーコードの上に英字が1字書いてあると思いますが、
その英字がG以降だとできない可能性が高いようです。
他には初期FWが3.xxの場合はOKで、4.xxだとダメなようです。
あとでアップデートして、4.xxにした場合はOKです。
PSP-3000の場合はまだ不明です。発売もしてないし(笑)
次回はCFWの導入の仕方を!いまさらですけど…
いまさらオセェヨ!と言われる感じがしますが、PSPです!
も ち ろ ん
ネタの主な対象はCFWです。
スゴイゾ!ヤバイゾ!It's a PlayStationPortable!!
もちろんSONY様が公式でやってるFWも素晴らしいです。
音楽が聴けたり、動画が見れたり、ダウンロードした体験版ができたり、Webサーフィンもできる!
ワンセグも見れちゃったり、録画もできちゃう!
CFWはこれにもっとスゴヤバな機能を追加してくれます。
ただ、非公式でかつ自己責任ヨロシク!なので、ソウイウコトでお願いします。
通常のFWでできないCFWのスゴイところ
その1 UMDをISO(イメージ)化し、ディスクなしでもMSDuoから起動ができる。
複数のUMDを持ち歩かなくても、大容量のMSDuoがあれば、OK。
ディスクのカリカリ音から無音に!
MSDuoから読み込むため、ロード時間が高速化。
その2 GBA、PS、SFC等のエミュレーターを起動できる。
PSPでマリオが活躍する皮肉!
FF9だって、マザー3だって、ポケモンシリーズだって動いちゃう!
その3 チートができる。
CWCheatというソフトを利用してPARなんかでお馴染みのチートができます。
HPが減らないとか、LVMAXとか、資金MAXとかとか!
その4 PCに繋げてキャプチャができる。
チートと同じく、こちらも専用のソフトを使うのですがPSPの映像と音声をPCに送れるようです。
自分は使ったことがありません。
こんな凄い奴なんです。CFWって奴は!!
ただ、インストールするにはそれに対応したPSPとJigKick BatteryとMSDuoPROが必要です。
他にもやり方があるようですが、自分は知らないのでググってみて下さい。
CFWがインストールできないPSPは、PSP-2000の一部機種が該当するのですが、
箱のバーコードの上に英字が1字書いてあると思いますが、
その英字がG以降だとできない可能性が高いようです。
他には初期FWが3.xxの場合はOKで、4.xxだとダメなようです。
あとでアップデートして、4.xxにした場合はOKです。
PSP-3000の場合はまだ不明です。発売もしてないし(笑)
次回はCFWの導入の仕方を!いまさらですけど…
Posted by keia - 2008.09.23,Tue
久しぶりにiPhoneの記事を書いてみたいと思います。
今回使うアプリは「iPhoneModem zsrelay」です。
別途、「OpenSSH」のインストールが必須となりますので、前もってインストールしておいてください。
iPhoneでの操作
1.「Cydia」から「Search」で「iPhoneModem zsrelay」を検索してダウンロード→インストールをする。
PCでの操作
2.無線LANの設定を行う。
プロファイル名 「任意」
ネットワークタイプ 「アドホックモード」
SSID 「任意」
チャンネル 「任意」
暗号化方式 「任意」
3.IPアドレスを手動で入力
IPアドレス 「192.168.10.2」
サブネットマスク 「255.255.255.0」
デフォルトゲートウェイ 「空白」
4.ブラウザの設定などを自動的に変更する設定になってる場合は変更をしない設定にして下さい。
*プロキシの設定は一切使いません
iPhoneでの操作
5.「設定」の「iPhoneModem」を選択
6.「iPhoneModem」の設定をする
Enable Proxy : オン(必須)
Insomnia mode : 任意(オンにするとスリープモードになっても接続が切断されません)
*iPhoneModem利用時のみ有効にするのをお勧めします。
SSH on launch : 任意(iPhoneModemが有効になった時に自動的にONにするかしないか)
*常にSSHをONにしていない人はこの設定はONにした方が良いと思います。
Advanced : 接続状況の詳細
Show Icons : 任意(右上に「iPhoneModem」のアイコンを表示するかどうか)
7.「設定」の「Wi-Fi」を選択
8.無線の設定したSSIDのネットワークの→をタップして設定を行う
IPアドレス 「静的」
IPアドレス 「192.168.10.1」
サブネットマスク 「255.255.255.0」
その他空欄
PCでの操作 *9/24修正 後でやったらFirefoxで上手く繋がらなかったので、やり方を変更
9.SOCKS5の設定をする
下のアドレスからFreeCapをダウンロード→インストールをする。
http://freecap.ru/eng/?p=download
FreeCapを起動させて、設定を行う。
[File]→[New Application]から[Browse]で使っているブラウザやメーラーなど
iPhone経由でネットワークに繋ぎたいソフトウェアを登録する。
[File]→[Settings]→[Proxy Setting]
Default Proxy : 192.168.10.1
Port : 1080
SOCK v5にチェックを入れ、Apply→OK
FreeCap内のアイコンをダブルクリック又は再生ボタン(Run!)をクリックしてアプリケーション起動。
iPhoneとPCを無線で接続した後、BossPrefsで3Gを一度OFFにしてからONに戻し
iPhoneのSafariで適当なWebサイトを回覧すればSOCKSの設定が正しい場合、
iPhoneをモデム化して使えるようになります。
――9月24日追記/修正――
FreeCapの設定が面倒という方は以下の設定を行ってください。
SOCKSの設定をネットワーク接続すべてに適用してくれるProxifierの設定も書いてみます。
まず、下のアドレスからStandard版のインストーラー(exe)をダウンロードしてください。
http://www.proxifier.com/download.htm
ダウンロードが完了したら、インストーラーを実行してウィザードに沿ってインストール。
設定の項目は3つだけです。
IPアドレス : 192.168.10.1
ポート : 1080
SOCKS version5にチェック
設定は保存しておきましょう。
無線デバイスを無効にしたりはずしたりした場合は、
次回有効時(利用)に設定をロードしないと上手く設定が有効にならない場合があるようです。
OptionsメニューのAutostartにチェックを入れるとPC起動時にソフトウェアが起動するようになりますが
iPhoneModemを使わない時もSOCKSの設定が有効になってしまうため、
iPhoneModem使用時のみProxifierを起動させるのが良いと思われます。
ちなみにこのProxifierはシェアウェア(有料/お試し30日)なので、ご理解下さい。
……googleで「Proxifier crack」とかで検索しないでネ♪
今回使うアプリは「iPhoneModem zsrelay」です。
別途、「OpenSSH」のインストールが必須となりますので、前もってインストールしておいてください。
iPhoneでの操作
1.「Cydia」から「Search」で「iPhoneModem zsrelay」を検索してダウンロード→インストールをする。
PCでの操作
2.無線LANの設定を行う。
プロファイル名 「任意」
ネットワークタイプ 「アドホックモード」
SSID 「任意」
チャンネル 「任意」
暗号化方式 「任意」
3.IPアドレスを手動で入力
IPアドレス 「192.168.10.2」
サブネットマスク 「255.255.255.0」
デフォルトゲートウェイ 「空白」
4.ブラウザの設定などを自動的に変更する設定になってる場合は変更をしない設定にして下さい。
*プロキシの設定は一切使いません
iPhoneでの操作
5.「設定」の「iPhoneModem」を選択
6.「iPhoneModem」の設定をする
Enable Proxy : オン(必須)
Insomnia mode : 任意(オンにするとスリープモードになっても接続が切断されません)
*iPhoneModem利用時のみ有効にするのをお勧めします。
SSH on launch : 任意(iPhoneModemが有効になった時に自動的にONにするかしないか)
*常にSSHをONにしていない人はこの設定はONにした方が良いと思います。
Advanced : 接続状況の詳細
Show Icons : 任意(右上に「iPhoneModem」のアイコンを表示するかどうか)
7.「設定」の「Wi-Fi」を選択
8.無線の設定したSSIDのネットワークの→をタップして設定を行う
IPアドレス 「静的」
IPアドレス 「192.168.10.1」
サブネットマスク 「255.255.255.0」
その他空欄
PCでの操作 *9/24修正 後でやったらFirefoxで上手く繋がらなかったので、やり方を変更
9.SOCKS5の設定をする
下のアドレスからFreeCapをダウンロード→インストールをする。
http://freecap.ru/eng/?p=download
FreeCapを起動させて、設定を行う。
[File]→[New Application]から[Browse]で使っているブラウザやメーラーなど
iPhone経由でネットワークに繋ぎたいソフトウェアを登録する。
[File]→[Settings]→[Proxy Setting]
Default Proxy : 192.168.10.1
Port : 1080
SOCK v5にチェックを入れ、Apply→OK
FreeCap内のアイコンをダブルクリック又は再生ボタン(Run!)をクリックしてアプリケーション起動。
iPhoneとPCを無線で接続した後、BossPrefsで3Gを一度OFFにしてからONに戻し
iPhoneのSafariで適当なWebサイトを回覧すればSOCKSの設定が正しい場合、
iPhoneをモデム化して使えるようになります。
――9月24日追記/修正――
FreeCapの設定が面倒という方は以下の設定を行ってください。
SOCKSの設定をネットワーク接続すべてに適用してくれるProxifierの設定も書いてみます。
まず、下のアドレスからStandard版のインストーラー(exe)をダウンロードしてください。
http://www.proxifier.com/download.htm
ダウンロードが完了したら、インストーラーを実行してウィザードに沿ってインストール。
設定の項目は3つだけです。
IPアドレス : 192.168.10.1
ポート : 1080
SOCKS version5にチェック
設定は保存しておきましょう。
無線デバイスを無効にしたりはずしたりした場合は、
次回有効時(利用)に設定をロードしないと上手く設定が有効にならない場合があるようです。
OptionsメニューのAutostartにチェックを入れるとPC起動時にソフトウェアが起動するようになりますが
iPhoneModemを使わない時もSOCKSの設定が有効になってしまうため、
iPhoneModem使用時のみProxifierを起動させるのが良いと思われます。
ちなみにこのProxifierはシェアウェア(有料/お試し30日)なので、ご理解下さい。
……googleで「Proxifier crack」とかで検索しないでネ♪
プロフィール
最新記事
(10/17)
(10/10)
(10/09)
(10/09)
(10/08)
カテゴリー
最新コメント
最新トラックバック
リンク
フリーエリア
Template by mavericyard*
Powered by "Samurai Factory"
Powered by "Samurai Factory"
